openSUSE telepítése
A telepítés előkészítése
A telepítéshez használhat helyi telepítési forrást, pl. openSUSE CD vagy DVD, vagy választhatja a hálózaton keresztüli telepítést FTP-, HTTP- vagy akár NFS-kiszolgálóról. A telepítés lépései közel azonosak, függetlenül attól, hogy melyik telepítési forrást vagy módot választja. A telepítéshez mindenképpen szükséges valamilyen adathordozó, amelyről a rendszer elindul, ezért győződjön meg arról, hogy a számítógép BIOS-a úgy van beállítva, hogy az a CD vagy DVD meghajtóról indul el.
Amennyiben nem rendelkezik telepítőkészlettel, töltse le innen, vagy a Letöltés oldalról. Hálózatról történő telepítés esetén elegendő a mini-iso állományt letölteni és kiírni.
Az indítóképernyő

Nyelvválasztás

Indítóképernyő magyarul

Az F3 megnyomása után megjelenő bővített menüsor

Felbontás kiválasztása

Telepítési forrás kiválasztása

Illesztőprogram hozzáadása
Az indítóképernyő számos telepítési lehetőséget kínál fel. A Rendszerindítás merevlemezről menüpont kiválasztására elindul a telepített rendszer. A rendszer telepítéséhez a nyílbillentyűk segítségével válassza ki a telepítési lehetőségek egyikét.
|
Rendszerindítás merevlemezről |
Elindítja a már korábban telepített rendszert a merevlemezről. Ebben az esetben semmilyen módosítás nem történik a rendszeren. Alapértelmezés szerint ez az elem van kijelölve, mivel a CD gyakran bennmarad a meghajtóban.
|
|
Telepítés |
A szokásos telepítési mód. Az összes modern hardverfunkció engedélyezve van. Ez a telepítési mód a legtöbb gépen működik. Ha rendszerindítás közben lefagyást észlel, vagy problémák jelentkeznek a hardverkomponensek (például lemezvezérlők vagy hálózati kártyák) felismerése során, akkor próbálkozzon meg az alábbi telepítési lehetőségekkel.
|
|
Telepítés – ACPI-támogatás nélkül |
A szokásos telepítés sikertelenségének egyik oka lehet, ha a rendszerhardver nem támogatja az ACPI (továbbfejlesztett beállítási és indítási felület)-funkciókat. Ebben az esetben használja ezt a lehetőséget egy ACPI-támogatás nélküli rendszer telepítéséhez. Ez a menüpont letiltja a kernel ACPI-támogatását, ugyanakkor megtart számos további teljesítménynövelő funkciót, például az IDE-merevlemezek DMA-támogatását. Felhasznált kernelparaméter: acpi=off
|
|
Telepítés – Helyi ACPI-támogatás nélkül |
Felhasznált kernelparaméter: nolapic |
|
Telepítés – Biztonságos beállításokkal |
A rendszer letiltott DMA-móddal (CD-olvasókra vonatkozóan) és letiltott tápfelügyeleti funkciókkal kerül betöltésre. Szakértő felhasználók megadhatnak kernelparamétereket is a parancssorban vagy módosíthatják a meglévőket. Felhasznált kernelparaméter: ewait=50 i8042.nomux psmouse.proto=bare irqpoll pci=nommconf
|
|
Mentőrendszer |
Ez a rendszerkép egy kisméretű rendszert indít el RAM-ból. Akkor hasznos, ha a rendszer nem megfelelően indul. A rendszer betöltése után jelentkezzen be root felhasználóként.
|
|
Memóriateszt |
A memóriatesztelés nem csak az újonnan behelyezett memóriamodulok ellenőrzésére jó, hanem a rendszer nagy részét leterheli és alkalmas lehet hardverproblémák kimutatására.
|
|
Rendszerindítási paraméterek |
A rendszerindítási paraméterek teljesen megváltoztathatják a rendszer viselkedését. Ezek a kernel beállításai. |
A képernyő alsó sorában látható funkcióbillentyűk segítségével módosíthatók a telepítési beállítások.
|
F1 |
Az indítóképernyő aktív elemére vonatkozó környezetérzékeny súgó.
|
|
F2 |
A telepítéshez használt nyelv kiválasztása.
|
|
F3 |
Különböző grafikus képernyőmódok választhatók ki. A monitor által támogatott legnagyobb felbontás alapértelmezésként kerül kiválasztásra, előfordulhat azonban, hogy a monitor automatikus felismerése sikertelen, ebben az esetben válassza ki a használni kívánt felbontást. Válassza a Text Mode-ot (szöveges mód), amennyiben a grafikus móddal valamilyen probléma lépne fel.
|
|
F4 |
A telepítéshez használt forrás kiválasztása. Az esetek nagy részében a telepítés adathordozóról (CD-ről vagy DVD-ről) történik. Vannak azonban esetek amikor a telepítés egy FTP- vagy NFS-kiszolgálóról történik. A telepítési források a következők lehetnek: · DVD: adathordozó · SLP: megfelelően konfigurált SLP szolgáltatás alapján kiválasztott telepítési kiszolgáló · FTP: FTP protokollon keresztüli elérés · HTTP: HTTP protokollon keresztüli elérés · NFS: NFS protokollon keresztüli elérés · SMB / CIFS: Samba-kiszolgálón keresztüli elérés
|
|
F5 |
Itt adható meg, ha egy frissített illesztőprogramot tartalmazó külön lemezt kíván használni. A rendszer a telepítési folyamat megfelelő pontján megkéri Önt a frissítőlemez behelyezésére. A meghajtóprogram-frissítő általában egy floppylemez, amelyen a telepítés során szükséges hardver-meghajtóprogram legújabb változata vagy hibajavítása található.
|

A kernelmag betöltése
A telepítés indítása után néhány másodperccel az openSUSE a telepítési folyamat futtatásához betölt egy minimális Linux-rendszert.

A kernelmodulok betöltése
A betöltési folyamat után különböző hardverspecifikus modulok kerülnek betöltésre a telepítő megjelenítéséhez, valamint az egér és a hálózat használatához. Ezt követően elindul a YaST telepítőprogram. Néhány másodperccel később a képernyőn megjelenik a grafikus telepítő.
Az openSUSE tényleges telepítése ezen a ponton kezdődik. A YaST-képernyők elrendezése egységes. Az összes gomb, beviteli mező és lista elérhető egérrel és billentyűzetről egyaránt. Ha az egérmutató nem mozog, akkor a rendszer nem ismerte fel automatikusan az egeret. Ebben az esetben használja ideiglenesen a billentyűzetet.
Semmilyen változás nem jut érvényre mindaddig, amíg meg nem erősíti a telepítést az utolsó párbeszédablakban. Amennyiben meg kívánja szakítani a telepítést, azt a minden oldalon megtalálható Elvet gomb megnyomásával teheti meg a telepítés során.
Nyelvválasztás
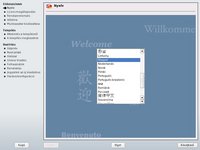
Nyelvválasztás a telepítőben
Az openSUSE telepítője számos nyelven elérhető. Az itt kiválasztott nyelv lesz az alapértelmezett a felhasználói felületen, valamint ez alapján kerül kiválasztásra a billentyűzetkiosztás és a rendszeróra időzónája is.
A folytatáshoz kattintson a Következő gombra, az Elvet gombra kattintva pedig bármikor kiléphet a telepítőből.
Amennyiben az indítóképernyőn már kiválasztott egy nyelvet, ez az ablak nem jelenik meg.
Adathordozó ellenőrzése
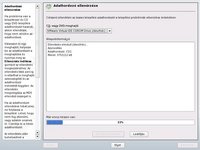
Adathordozó ellenőrzése
Ha probléma van a telepítéssel és CD vagy DVD telepítési adathordozót használ, akkor ellenőrizze, hogy nem sérült-e az adathordozó. Válassza ki a megfelelő meghajtót, helyezze be az adathordozót a meghajtóba és nyomja meg az Ellenőrzés indítása gombot a folyamat megkezdéséhez. Az ellenőrzés több percig is eltarthat a meghajtó sebességétől és az adathordozó méretétől függően. Az ellenőrzés megvizsgálja az MD5-ellenőrzőösszeget is. Az ellenőrzés után behelyezheti a következő adathordozót, és újrakezdheti az eljárást. Az adathordozók sorrendje nem számít.
Figyelmeztetés: Ha az adathordozó ellenőrzése hibát jelez, ne folytassa a telepítést, mert lehet, hogy nem fog sikerülni, vagy az adatok elvesznek.
Licenc elfogadása
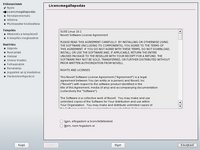
Licencmegállapodás
A licencfeltételek elfogadása előfeltétele a telepítésnek. Gondosan olvassa el a licencfeltételeket és döntse el, hogy elfogadja-e azokat. Amennyiben nem fogadja el a licencmegállapodást, úgy a telepítés megszakad. A licencfeltételek csak angol nyelven érhetők el.
Amennyiben elfogadja a licencfeltételeket, válassza ki az Igen, elfogadom a licencfeltételeket lehetőséget, majd kattintson aKövetkező gombra.
Telepítési mód
A telepítés megkezdése előtt meg kell határozni a telepítés módját. A telepítő a következő telepítési módokat ajánlja fel:
|
Új telepítés |
Amennyiben jelenleg nincs SUSE vagy openSUSE Linux a számítógépén, vagy ha újra kívánja telepíteni meglévő Linux rendszerét, elveszítve ezáltal jelenlegi beállításait, válassza az Új telepítés-t. |
|
Frissítés |
Amennyiben a számítógépén már van egy telepített Linux, válassza a Frissítés-t. Ezáltal - a lehetőségekhez mérten - a telepítő megőrzi a meglévő rendszer beállításait. Frissítés csak akkor lehetséges, ha egy SUSE vagy openSUSE Linux rendszer már telepítve van. |
Amennyiben kiegészítő termékeket kíván telepíteni, jelölje be a Kiegészítő termékek telepítése lehetőséget. Ebben az esetben szüksége lesz a 6. lemezre a telepítés során, amelyen a nem nyílt forrású termékek találhatók.
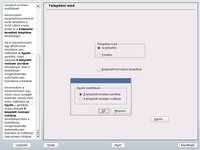
Egyéb telepítési mód
|
Telepített rendszer indítása |
Ha a merevlemezen egy sérült Linux-rendszere van, kattintson az Egyéb... gombra, majd válassza A telepített rendszer javítása lehetőséget. Ezzel a beállítással megpróbálhatja automatikusan kijavítani a hibákat.
|
|
Telepített rendszer javítása |
Amennyiben a merevlemezen egy olyan Linux rendszer található, amely nem indul, kattintson az Egyéb...gombra, majd válassza a telepített rendszer javítása lehetőséget. Ezzel a beállítással megpróbálhatja automatikusan kijavítani az indítással kapcsolatos hibákat.
|
Óra és időzóna beállítása

Óra és időzóna beállítása
Amennyiben korábban már kiválasztásra került a magyar nyelv, úgy az időzóna beállításánál automatikusan Európa és Magyarország jelenik meg kiválasztottként. Ez természetesen megváltoztatható.
A Hardveróra beállítása menüben adható meg, hogy a gép helyi időt vagy UTC-időt (Universal Time Coordinated) használjon. A legtöbb olyan számítógép, amelyiken más operációs rendszer található (pl. Windows), helyi időt használ. A csak Linuxot használó gépeken pedig az UTC-idő az alapértelmezett. Az UTC az a hivatkozási időzóna, amelyből a Föld többi időzónáját számítjuk. Magyarország például az UTC+1-es zónában van. Ha erre állítja be a Linuxát, az automatikusan átáll a téli és nyári időszámításra.
Amennyiben az aktuális idő nem megfelelő, úgy a Módosítás... gombra kattintva állíthatja be a megfelelő értékeket.
eddig átnézve --Kkemenczy 2006. augusztus 9., 15:35 (UTC) + -- HUN_Rodrigó - (üzenek | aktiv) 2006. augusztus 21., 20:51 (UTC)
Munkaasztal kiválasztása

Munkaasztal kiválasztása
Az openSUSE többféle munkaasztallal rendelkezik, ezek külön-külön vagy együtt is telepíthetők.
· A KDE egy látványos, könnyen használható grafikus felülettel rendelkező felhasználói környezet. Támogatottsága igen nagy. Böngészőnek a saját beépített böngészőjét, a Konquerort használja, levelezőprogramnak pedig a Kontactot.
A KDE-ről és az alkalmazásairól itt találhat képeket.
· A Gnome is látványos, gyorsan fejlődő grafikus felhasználói környezet. A Gnome - a KDE-vel ellentétben - külön programot használ a böngészésre és a fájlkezeléshez. Az előbbihez a Firefoxot, az utóbbihoz a Nautilust használja.
A Gnome-ról itt találhat képeket.
· A minimális grafikus rendszer telepítése akkor ajánlott, ha szeretne X-alkalmazásokat futtatni, de erre nem szeretne sok helyet feláldozni. Ez a beállítás engedélyezi X-ablakok és konzolablakok megjelenítését, de ebben az esetben Ön nem használhatja sem a KDE, sem a Gnome felhasználói felület nyújtotta előnyöket. Ez a beállítás nem otthoni vagy irodai munkára javasolt.
· A csak szöveges módú telepítésnél mindössze a szöveges módú konzolokat fogja elérni a telepített rendszeren. Csak akkor ajánlott ez a választás, ha semmilyen grafikus programra vagy felhasználói felületre nem tart igényt.
Természetesen mindegyik grafikus rendszerre felteheti kedvenc, Linuxra is megjelent böngészőjét. Ilyen például az Opera, a Firefox, a Mozilla vagy a Lynx.
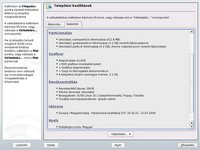
Telepítési beállítások képernyő
Telepítési beállítások
Az előbbiek kiválasztása után a YaST még további információkat gyűjt a gépről - többek között a particionálásról és a billentyűzetkiosztásról. Miután ezzel elkészült, megjelenik egy összegzés. Az Áttekintés fülön csak az alapvető információk jelennek meg, míg a Szakértői fülön az összes információ megjelenik. Változtatni egy szakasz főcímére kattintva lehet, vagy a "Változtatás...▼" gombra kattintva.
Particionálás
A Particionálásnál a merevlemezét oszthatja fel újra. Bővebb információért nézze meg a főcikket.
Partíciótípusok
Szükséges lemezterület
Az openSUSE telepítéséhez szükséges lemezterület, ha meghagyjuk a csomagokra vonatkozó beállításokat, akkor KDE ablakkezelővel teepítve a rendszer mérete megközelítőleg 2,2 gigabájt. Ez az érték a GNOME felület választásakor is nagyjából ennyi.
Particionálás YaST segítségével
Windows-partíció átméretezése
Szoftver
A Szoftver beállításainál választhatja ki azokat az alkalmazásokat (akár több százat is), amelyeket az openSUSE Linuxszal szeretne használni. Ez a grafikus felülettől kezdve a játékokon, az internetes és multimédiás alkalmazásokon, a fejlesztőeszközökön és a webkiszolgálókon át a laptop-felhasználók igényeinek kielégítéséig szinte mindent tartalmaz. Bővebb információért nézze meg a főcikket.
Nyelv
A Nyelv beállításánál kiválaszthat egy, a magyartól eltérő nyelvet (ha mégsem a magyart szeretné választani) vagy módosíthatja az alapértelmezett nyelvet (ha az indítás előtt nem tette meg).
Rendszer
A Rendszer lapon tekintheti meg a felismert hardverek listáját - például a processzor és a memória típusát, a videokártyát, a képernyőt és az egeret.
Billentyűzetkiosztás
A Billentyűzetkiosztásnál változtathatja meg billentyűzete beviteli nyelvét, ha a jelenlegi nem felelne meg.
Rendszerindítás beállítása
A Rendszerindításnál beállíthatja, hova telepítse a YaST a Linux és a többi operációs rendszer indítására szolgáló rendszertöltőt. A rendszertöltő lehet a GRUB vagy a LILO. Bővebb információért nézze meg a főcikket.
Alapértelmezett futási szint
A Futási szintnél megadhatja, hogy alapértelmezetten melyik futási szinttel induljon az openSUSE. Bővebb információért nézze meg a főcikket. (Megjegyzés: a legtöbb otthoni számítógépen az 5-ös futtatási szint jellemző)
Időzóna
Az Időzónát már korábban beállította, de itt is változtathat rajta.
Telepítés indítása
A telepítést az Elfogad gombra való kattintással lehet elindítani. Ez után a telepítő megerősítést kér, hogy elfogadjuk-e néhány nem nyílt forrású program licencét (ha van ilyen), majd valóban el kívánjuk-e indítani a telepítést.
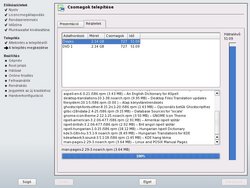
A telepítés elindult!
Csomagok telepítése
Ha rákattint az Elfogadás, majd a megjelenő ablakban a Telepítés gombra, akkor a YaST létrehozza a partíciókat. Ennek időtartama sok mindentől függhet, de ha nem méretezett át más partíciót, akkor néhány (másod)perc az egész.
Ez után végre elindul a telepítés! Attól függően, hogy mekkora adatmennyiséget választott ki telepítésre, elég szélsőséges határok között változhat a telepítés ideje. De ezt még a rendszerben lévő memória mennyisége is nagyban befolyásolja.
A telepítés közben tanulmányozhatja az openSUSE legújabb képességeit a Prezentáció fülre kattintva. Ha viszont inkább azt szeretné vizsgálni, hogy pontosan mik a feltelepülő csomagok, és mire szolgálnak, váltson a Részletekfülre.
Ha nem DVD-ről telepít vagy bejelölte a kiegészítő termékek telepítését, akkor a YaST sorban be fogja kérni a CD-ket a telepítés folytatásához.
Ha minden csomag felkerült számítógépére, az immár telepített és finomhangolásra váró rendszer újra fog indulni.
Ha bent felejtette a DVD-t a meghajtóban, és újra elindul a telepítő, akkor a menüben válassza a Rendszerindítás merevlemezről (Boot from Hard Disk)menüpontot, és hagyja, hogy a már feltelepített Linux induljon el.
Beállítás
Ebben a részben fogja beállítani a feltelepített alap openSUSE-t.
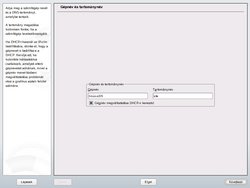
A számítógép nevének beállítása
Gépnév
A gépnév a számítógépe neve a hálózaton.
Itt az FQDN (Fully Qualified Domain Name) formát szükséges használni.
Minden számítógépnek egyedi neve kell, hogy legyen a hálózaton.
Ha helyi vagy nagy kiterjedésű hálózaton van, akkor valószínűleg a gépnevét a DHCP-n (Dynamic Host Configuration Protocol) keresztül fogja megkapni a hálózattól (illetve egészen pontosan a DHCP-kiszolgálótól). Ebben az esetben jelölje be a Gépnév megváltoztatása DHCP-n keresztül jelölőnégyzetet.
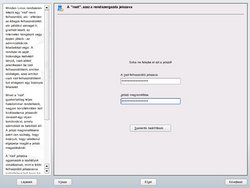
A rendszergazda jelszavának beállítása
A rendszergazda jelszava
A rendszergazda az a felhasználó, akinek korlátlan hatalma van a számítógép felett, rá nem vonatkoznak megszorítások.
A rendszergazdát szokták még "root"-ként vagy "administrator"-ként is emlegetni.
Mivel e felhasználónak minden engedélyezett, ezért így kiemelt figyelmet kell rá fordítani.
Kezdésképpen találjon ki egy erős, nehezen megfejthető jelszót. Erre ajánlott egy mondatot használni: Mi a kedvenc operációs rendszerem? Az openSUSE 10.1! . Ebből a mondatból, ha csak a kezdőbetűket vesszük figyelembe, ez jön ki: Makor?AoS10.1! .
Így csak a mondatot kell megjegyeznie, és a jelszót is tudja.
Egy jó mondat jellemzői:
· Kijelentő, vagy felkiáltó mondat, ponttal vagy felkiáltójellel a végén
· Egy kérdő mondat, kérdőjellel
· A mondatkezdő betűk nagyok, így a kis/nagybetű is nehezíti a jelszó feltörését
· Van benne valamilyen szám
Nézzen körül, miről tudna egy jó mondatot kitalálni? Szinte bármiről.
Viszont arra nagyon figyeljen, hogy ne jusson mások tudomására a jelszó, mert ekkor hiába is talált ki egy nagyon hosszú jelszót, még energia sem kell a feltöréséhez.
Ehhez pedig: ne írja le sehova azt (se a gépre, se a monitorra, se a billentyűzete alá) - mert ugye a PIN-kódját sem a bankkártyája mellett tartja?
A Linux pedig egy erős kódolással vigyáz a jelszavára. Ha a Szakértői beállításokra kattint, akkor háromfajta kódolást választhat.
· A DES (Data Encryption Standard), amely kompatibilitási szempontból a legjobb, viszont nem túl erősen titkosít, és Ön bármilyen hosszú jelszót használ, azt lerövidíti 8 karakterre. Ha Ön nem használ másik Linuxot, ez a beállítás nem ajánlott.
· Az MD5 (Message Digest 5) már egy sokkal erősebb titkosítást használó módszer. Ha fog NIS (Network Information Service)-t használni, akkor ezzel a beállítással gondok lehetnek.
· A Blowfish nyújtja a legjobb kódolást, és ez az alapértelmezett is.
A Linux a root felhasználót nem a nevéről, hanem az azonosítójáról (amely mindig a 0-s) ismeri fel. Ebből következően a rendszergazda neve megváltoztatható, bár nem sokan élnek ezzel a lehetőséggel - a legtöbben a root elnevezést használják.
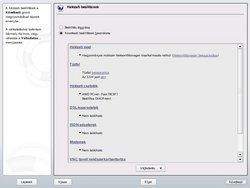
A hálózat beállítása mindenre kiterjedően
A hálózat beállítása
Ezen a képernyőn a hálózat nagyon sok elemét be tudja állítani.
A különböző elemek pontokra vannak szedve. Ott, úgy mint itt, rájuk kattintva eljuthat a beállításukhoz illetve a leírásukhoz.
Ha nem szeretné beállítani a hálózatot, jelölje be a Beállítások átugrása rádiógombot, majd kattintson a Következőgombra. Ebben az esetben viszont nem tudja majd letölteni a frissítéseket.
· A Hálózati módban a NetworkManagert tudja ki-, illetve bekapcsolni. A NetworkManager egy olyan új eszköz, amely a hálózatot minimális felhasználói beavatkozással tudja beállítani. Beállítja többek között a hálózati eszközöket, a tűzfalat és a proxyt. Főleg a laptop-használóknak nagy segítség.
· A Tűzfalbeállításnál az openSUSE tűzfalát állíthatja be. Ha nem biztos a kezelésében, hagyja alapértelmezetten, de ha hálózatra csatlakozik, semmiképpen se kapcsolja ki!
· A Hálózati csatolóknál tudja beállítani hálózati kártyáját vagy kártyáit.
· A DSL-kapcsolatoknál a DSL (Digital Subscriber Loop)-modemét tudja beállítani. Ha Linuxa nem közvetlenül a DSL-modemhez kapcsolódik (mert pl. egy router osztja meg előtte az internetet), akkor ne állítsa be a DSL-modemet.
· Az ISDN-adapterek beállításánál az internetelérést állíthatja be, ha ISDN (Integrated Services Digital Network) típusú csatlakozást használ.
· A Modemeknél hagyományos, analóg modemét tudja konfigurálni.
· A VNC távoli rendszerkarbantartás beállításával számítógépét a VNC (Virtual Network Computing) segítségével távolról is kezelheti.
· A Proxy beállításával kapcsolódhat a proxy-kiszolgálóhoz, hogy így biztosítsa az internetelérést.
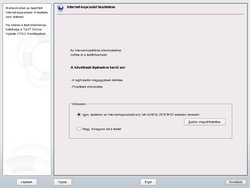
Ellenőrzés, hogy jól állított-e be mindent
Az internetkapcsolat tesztelése
Hogy bizton tudja, minden működik, tesztelje le kapcsolatát.
Ehhez először válassza ki a hálózati kártyát (ha többet is telepített), majd nyomja meg a Következő gombot.
Ha a teszt sikeres volt, frissítheti is rendszerét, így biztosítva, hogy a legújabb csomagok legyenek jelen openSUSE-jén.
Figyelmeztetés: Mindig figyelje, milyen méretű csomagokat tölt le, mert előfordulhat, hogy egyszerre nagyobb méretű frissítést kell letöltenie.
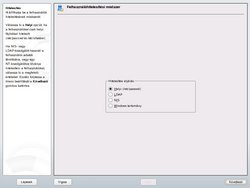
Bejelentkeztetési módszerek
Felhasználóhitelesítési módszer
Ha az előzőekben állított be hálózatot és minden csomagot feltelepített, amely ezekhez a funkciókhoz szükséges, akkor a következő felhasználóhitelesítési módszerek közül választhat:
· Helyi (/etc/passwd) - ez az alapértelmezett. Ilyenkor a helyi számítógép tárolja a felhasználónevet és a jelszót.
· LDAP - a hálózaton a felhasználókat központilag egy LDAP (Lightweight Directory Access Protocol)-szerver kezeli
· NIS - a hálózaton a felhasználókat központilag egy NIS (Network Information Service)-szerver kezeli
· Windows-tartomány - az SMB (Server Message Block)-hitelesítés gyakran használatos a Windowst és Linuxot vegyesen tartalmazó hálózatokon. Ennek használatát a Samba nevű program biztosítja.
Ha nem csatlakozik más gépekhez vagy van a hálózatban másik gépe (akár windowsos is), de nem azon szeretné elvégezni a hitelesítést, akkor válassza az alapértelmezett beállítást. Ettől még hozzá tud férni a hálózathoz (és a Windowst tartalmazó gépek könyvtáraihoz is).
Rendszerbeállítások frissítése
Ez után a YaST lefuttatja a SuSEConfig programot.
A SuSEConfig egy olyan szkript, amely sok-sok fájl beállításait lekéri, majd átalakítja őket egy egységes fájlformátummá, amelyet speciális alkalmazások használnak.
Jegyzetek az új kiadáshoz
Itt már majdnem kész a telepítés.
Fussa át az aktuális verzióhoz készült kiadási megjegyzéseket, ha egy régebbi SUSE vagy más Linuxról tér át az openSUSE-ra.
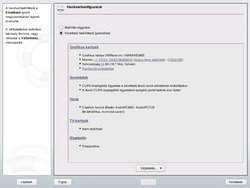
A hardverek finomhangolása
Hardverkonfiguráció
Ez után, utolsó lépésként a YaST megpróbálja felismerni a jelenleg a számítógéphez csatlakoztatott és bekapcsolt hardvereket.
Ezek a következők:
· A Grafikus kártyák beállításánál a monitor különböző üzemmódjait lehet beállítani.
|
|
Ezt később részletesebben be tudja állítani a Sax2 nevű programban. |
· A Nyomtatók kezelése a CUPS (Common Unix Printing System) feladata. Egyre több és több nyomtatót támogat, mind párhuzamos, mind soros (USB) csatlakozásúakat. Linux alá nem szükséges feltelepíteni a nyomtató meghajtóját, mivel általában a nélkül is tökéletesen működik.
· A Hang résznél tudja beállítani a hangkártya tulajdonságait
· A Tv-kártyáknál tudja konfigurálni a tv-kártyákat
· A Bluetooth részben tudja beállítani a Bluetooth adatátvitelt használó eszközeit
|
|
A többi hardverét, mint például az IrDA, a botkormány vagy a lapolvasó, később, a YaST vezérlőközpontban tudja beállítani. |
A telepítés befejezése
Ha ez után rákattint a Következő gombra, előjön az utolsó ablak, ahol még meghatározhatja, hogy az eddigi YaST-telepítőbeállításokat elmentse-e egy fájlba (az autoyast.xml-be), mellyel egy későbbi telepítés is ugyanezekkel a beállításokkal lefolytatható.
Kattintson a Kész gombra, hogy elhagyja a telepítőt, és ezzel befejezze az openSUSE telepítését.

Bejelentkezési képernyő
Bejelentkezés
Miután ez megtörtént, várjon, amíg a Linux betölt. Itt is érvényes az ESC billentyű az indítási folyamat megtekintéséhez.
Ez után megjelenik a bejelentkező-képernyő.
|
|
A telepítés után megjelenő bejelentkezési képernyő eltérhet az itt látható példától - attól függően, milyen rendszert választott ki a telepítés elején. |
Bejelentkezéshez kattintson a bal oldalon látható felhasználónévre, majd írja be a jelszót és nyomjon Entert.
Ha rendszergazdaként szeretne bejelentkezni, akkor a felhasználónévhez írja be a "root" szót, a jelszóhoz pedig azt, amit korábban megadott.
Figyelmeztetés: A rendszergazdai fiókot csak akkor használja, ha rendszerkarbantartásra van szüksége, mert egy rendszergazdának teljes jogosultsága van a rendszer felett, így bármit tönkretehet figyelmeztetés nélkül.
Mindennapi munkájához használja azokat a felhasználóneveket, amelyek megjelennek az oldalsó listában.
Megjegyzés: végre lehet hajtani egy parancsot konzolból rendszergazdaklnt, átjelentkezés nélkül. Ehhez tegyük a sudo szót a parancs elé. A konzol elkéri majd a jelszót.
A Környezet szóra kattintva előjön az elérhető ablakkezelők listája. Itt válthatja át az alapértelmezettet a kedvencére.
A Rendszer szóra kattintva pedig más módokon jelentkezhet be, illetve itt indíthatja újra vagy állíthatja le Linuxát.
Ha a KDE rendszerbe jelentkezett be, és annak a nyelve angol maradt volna, végezze el ezt a fél perces beállítást, hogy magyarul szóljon Önhöz:
· kattintson a SUSE-ikonra a bal alsó sarokban, majd válassza ki a Personal Settings menüpontot
· majd a Regional Settings & Accessibility-t és a Country/Region & Language-et
· végül az Add Language gombbal adja hozzá a magyar nyelvet és nyomja meg az Apply gombot
· újbóli bejelentkezés után már minden magyar lesz
Jó munkát kívánunk az új rendszerrel. Bízunk abban, hogy örömét leli a rendszer használatában.
1. Az indítóképernyőnél válassza a Telepítést és az indítási paramétereknél adja meg a következő paramétereket:
install=protokoll:telepítési_forrás
A protokoll bármi lehet, amin keresztül a telepítési kiszolgáló elérhető (pl. nfs, ftp vagy http). A telepítési forrás pedig a telepítési kiszolgáló IP-címe. Például:
install=ftp:192.168.1.6
|
|
Ez a megoldás csak abban az esetben működik, ha a telepített környezetben található egy DHCP-kiszolgáló, amely IP-címet biztosít a számítógépe számára. |
Telepítés hálózatról SLP-n keresztül
Ha a hálózat, amelyhez a számítógépe csatlakoztatva van, támogatja az OpenSLP-t és a telepítési forrás úgy van beállítva, hogy hirdeti magát OpenSLP-n keresztül, akkor a telepítés elindításához a következőket kell tennie:
1. Tegye be a telepítőkészlet első lemezét vagy a mini iso fájlból kiírt lemezt a meghajtóba,
2. Az indítóképernyőnél nyomja meg az F4 gombot és válassza ki az SLP-t.
A telepítő az OpenSLP-n keresztül megkeresi a telepítőkiszolgálót és beállítja a hálózati kapcsolatot DHCP-n keresztül. Amennyiben a DHCP beállítása sikertelen, a telepítő bekéri az IP beállításához szükséges adatokat.
|
|
A telepítőkiszolgáló beállításáról a Kiszolgáló beállítása telepítési források biztosítására lapon olvashat. |
A grafikus felület indításakor az F2 megnyomásával válassza ki a magyar nyelvet, majd nyomja meg az Enter-t.
Ha nem indulna el a grafikus menü, nyomja le a Shift billentyűt a rendszer indítása közben, amelynek hatására a szöveges üzemmód jelenik meg. A szöveges üzemmódban is teljes értékű a telepítőprogram. Ezért a továbbiakban tárgyalt részek érvényesek a szöveges üzemmódra is.
Forrás: hu.opensuse.org/
openSUSE egyéb változatok: